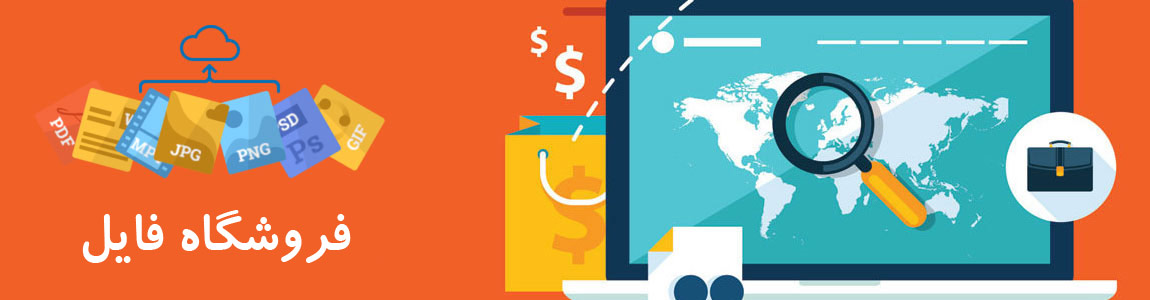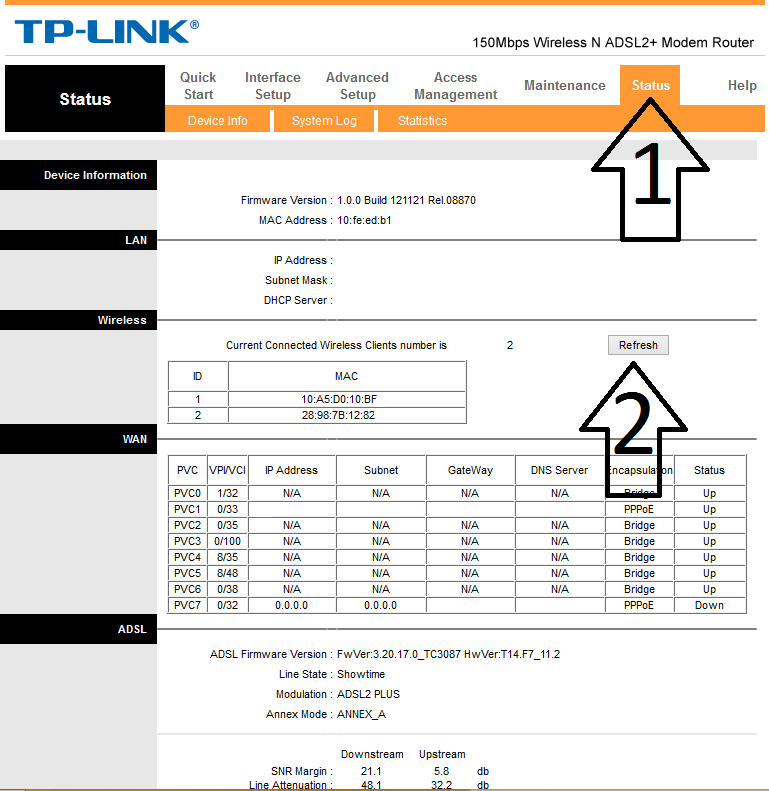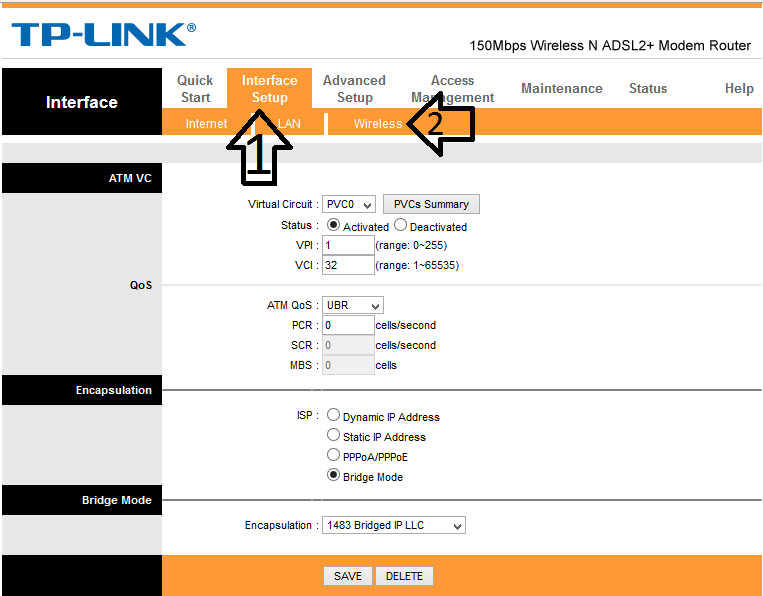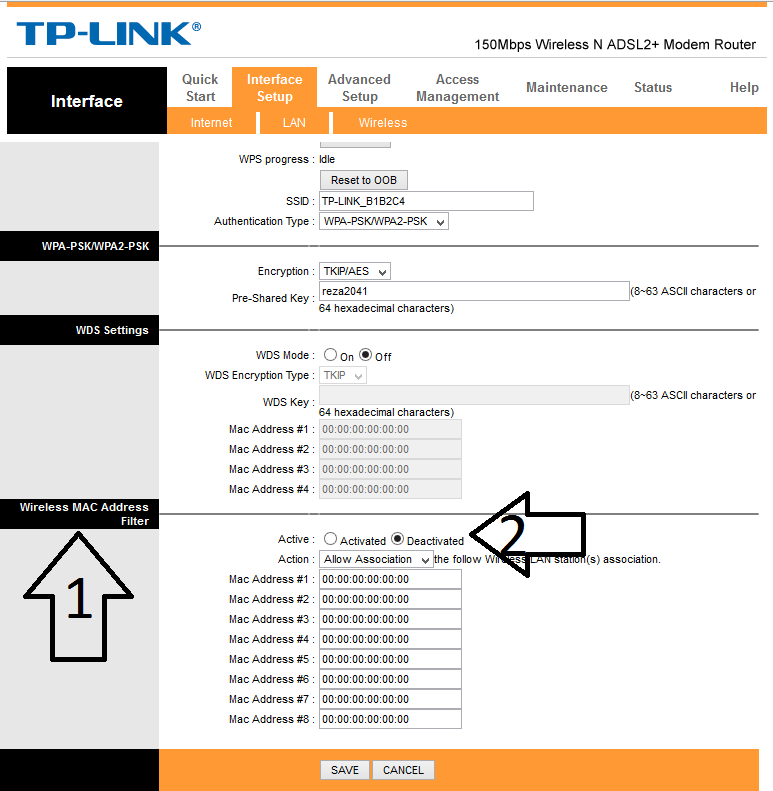این روزها تلگرام پای ثابت اپلیکیشنهای موبایلی نصبشده روی گوشیهای هوشمند ایرانیان است. همین محبوبیت باعث شده روزانه حرف و حدیثهای زیادی پیرامون این اپلیکیشن رد و بدل شود و خبرهای زیادی دربارهاش مخابره شود؛ از شایعات مربوط به فیلتر شدن آن گرفته تا شایعاتی چون هک تلگرام و...
تلگرام در ابتدا پیامرسانی شبیه واتس اپ بود، اما به مرور زمان و با خلق ایدههای نو توانست با رشدی فزاینده به یکی از مطرحترین اپلیکیشنها تبدیل شود. این اپلیکیشن هم اکنون یکی از سریعترین، پرمخاطبترین و ایمنترین پیامرسانهای آنلاین است.

سادگی، سرعت بالا، امکانات منحصربهفردی همچون رباتهای تلگرامی و کانالهای اختصاصی، و همچنین فیلترشدن برخی اپلیکیشنهای مشابه همچون ویچت و وایبر در ایران باعث شده تلگرام پرمخاطبترین اپلیکیشن حال حاضر بین ایرانیان باشد.
حالا دیگر جملاتی همچون فایلش رو برام تلگرام کن همچون گوگل کن بین کاربران جا افتاده است.
در کنار همه قابلیتهای مفید تلگرام، امکاناتی در آن وجود دارد که یا آنقدر پیشپاافتاده است که کسی توجهی به کاربردشان نمیکند یا آنطور که باید و شاید، کاربران این اپلیکیشن از آنها مطلع نشدهاند. امکانات دیگری هم هستند که لابهلای امکانات مهمتری مثل راهاندازی سرویس کانال گم یا مخفی شدهاند، تا جایی که بسیاری از کاربران از آنها بیخبرند.
در این مقاله شما را با انواع ترفندهای ناآشنا و بعضا مخفی تلگرام آشنا میکنیم.
پیش از مطالعه ادامه مقاله به این نکته دقت داشته باشید که برای استفاده از برخی ترفندهای معرفیشده باید حتما از آخرین نسخه منتشرشده تلگرام استفاده کنید. بنابراین اگر از همچنان از نسخههای قدیمی تلگرام استفاده میکنید آن را آپدیت کنید تا علاوه بر امکان استفاده از ترفندهای مخفی معرفیشده از امکانات جدید تلگرام در کنار امنیت بیشتر آن استفاده کنید.
قطعا این 20 ترفند جالب می تواند توانایی شما در استفاده از تلگرام را بالا ببرد.
۱- ارسال به خودی!
شاید برای شما هم اتفاق بیفتد که یک پک استیکر دانلود کنید و قصد داشته باشید محتویات پک را چک کنید تا ببینید که مناسب مخاطبان شما هست یا نه. یا مثلا بخواهید ویدئو آپلود کنید، ولی سابقه داشته که ویدئوی آپلودشده بدون صدا باشد یا اصلا پخش نشود! پس بهتر است ابتدا در محلی آپلودش کنید که بقیه نمیبینند! علاوه بر آن، اگر شما هم مثل من همیشه نکات مهمی را که در طول روز به آنها نیاز دارید جایی یادداشت میکنید تا سرفرصت آنها را طبق لیست انجام دهید، با استفاده از این ترفند میتوانید یک دفترچه یادداشت خصوصی برای خود در تلگرام داشته باشید. حتی برای تبادل فایل از یک دستگاه به دستگاه دیگر نیز میتوانید از این ترفند استفاده کنید و درواقع میتوانید از صفحه خودتان مانند حافظه جانبی یا کول دیسک آنلاین استفاده کنید.
همان طور که میدانید، در حالت معمول شما نمیتوانید برای خودتان در تلگرام پیام بفرستید، اما با استفاده از ترفند ساده زیر میتوانید این قابلیت را به تلگرام خود اضافه کنید.
مسیر زیر را پیش بگیرید تا به صفحه خودتان دسترسی داشته باشید. ابتدا اگر username ندارید، برای خودتان یکی بسازید. برای این منظور مسیر Settings, Info, Username را پیش بگیرید و آن را انتخاب کنید (پیشفرض این گزینه None است). نام کاربری دلخواه و البته موجود خود را انتخاب کنید. حال میتوانید در صفحه یکی از دوستان نزدیکتان این نام کاربری را بعد از علامت @ وارد کنید (مثلا اگر یوزرنیم شما GSM است، بنویسید GSM@) و دکمه ارسال را بزنید. متن تایپشده باید با رنگ آبی نمایش داده شود. با کلیک روی این متن میتوانید به پروفایل خود بروید و با کلیک روی علامت پیام وارد پیوی خود شوید و هرچه میخواهد دل تنگتان، بگویید و بنویسید و ارسال کنید!
علاوه بر انتخاب Username و روش بالا راه دیگری هم وجود دارد.
کافی است شماره تلفنی را که با آن در تلگرام عضو شدهاید در دفترچه تلفن همراه خود با نام خودتان ذخیره کنید تا همانند دوستان جدیدی که به تلگرام میپیوندند و شما آنها را در اپلیکیشن تلگرام مشاهده میکنید، خودتان را هم در تلگرام خودتان پیدا کنید و برای خودتان پیام و فایل بفرستید.
۲- تصاویر را بدون افت کیفیت ارسال کنید
اگر دقت کرده باشید، هنگامی که در تلگرام تصویری ارسال میکنید به صورت اتوماتیک کیفیت تصویر ارسالشده پایین میآید و درواقع تصویری که گیرنده پیام شما دریافت میکند حجم پایینتر و قاعدتا کیفیت پایینتری دارد. البته این موضوع مزیت است و باعث میشود درمجموع تصاویر خیلی سریعتر دریافت و مشاهده شوند و حجم اینترنت کمتری نیز مصرف گردد.
اما گاهی قصد دارید تصویری برای فردی ارسال کنید تا او پس از دریافت نسبت به چاپ آن تصویر اقدام کند. اینجاست که باید جلو پایین آمدن کیفیت عکس توسط تلگرام را بگیریم.
درواقع گیرنده پیام باید دقیقا همان فایلی را دریافت کند که شما ارسال کردهاید، بدون تغییر اندازه و تغییر کیفیت آن.
برای این منظور ترفند بسیار سادهای وجود دارد: کافی است به جای ارسال عکس روی دکمه ارسال فایل (که آیکونی شبیه سنجاق کاغذ دارد) کلیک کنید و سپس عکس موردنظر خود را از این طریق برای مخاطبتان ارسال کنید و دیگر نگران پایین آمدن کیفیت آن نباشید.
۳- مشاهده مطالب کانالهای مورد نظر بدون عضویت در آنها
همان طور که میدانید، برای دنبال کردن مطالب کانالهای تلگرامی باید ابتدا عضو آنها (Join) شد. عضویت در کانال موجب میشود روزانه صدها و شاید هزاران مطلب و عکس و ویدئو برای شما ارسال شود و علاوه بر آن مدیران کانال میتوانند لیست اعضای کانال خود را مشاهده و حتی برای آنها پیام ارسال کنند. این موضوع گاهی موجب دریافت پیامهای اسپم و ناخواسته از افراد غریبه میشود.
اما ترفندی مخفی وجود دارد تا بدون آنکه عضو کانال شوید، بتوانید مطالب آن کانال را مشاهده کنید. مدیر کانال نیز نمیتواند متوجه استفاده شما از کانال شود و درواقع شما جزو کاربران دنبالکننده کانال محسوب نمیشوید.
برای این منظور کافی است نام کاربری کانال را به همراه علامت @ در متن چت یکی از دوستان نزدیکتان بنویسید (یا با استفاده از همان ترفند ابتدایی «ارسال به خود» نام کاربری کانال موردنظر را در صفحه چت خودتان تایپ و ارسال کنید). سپس روی آن کلیک کنید تا وارد کانال مورد نظر شوید. حالا مشاهده میکنید که بدون اینکه روی دکمه Join کلیک کرده باشید میتوانید مطالب کانال را ببینید. در متن چتهای شما هم سابقهای از عضویت شما در کانال و دریافت مطالب جدید به چشم نخواهد خورد.
۴- حذف مخاطب یا Contact
تلگرام یک لیست مخاطبان مخفی و سرورمحور دارد؛ یعنی اگر در هر دستگاهی که قبلا حساب خود را فعال کردهاید مخاطبینی ذخیره کرده باشید، در دیگر دستگاههای متصل به حساب تلگرامتان نیز ذخیره میشوند، حتی اگر دستگاه شما تازه و بدون مخاطب قبلی باشد!
این موضوع هم یک مزیت و هم یک ضعف بزرگ محسوب میشود. ضعف بزرگ آن ناتوانی در حذف از سرور تلگرام است که با استفاده از ترفند زیر این مشکل از بین میرود.
برای پاک کردن مخاطب موردنظر تصویر مخاطب را در صفحه چت با او لمس کنید. سپس هنگامی که اطلاعات شخصی مخاطب باز شد، روی علامت سه نقطه در بالای سمت راست صفحه ضربه بزنید و سپس Delete را بزنید تا مخاطب برای همیشه از لیست دوستان شما حذف شود.
۵- حذف کامل اکانت و فعالیتهای قبلی شما در تلگرام
اگر به هر دلیل قصد دارید اکانت تلگرامی خود را حذف کنید کافی است ابتدا به آدرس https://my.telegram.org/deactivate بروید و شماره موبایل خود را وارد کنید و روی Next کلیک کنید. در همین لحظه پیامی به اکانت تلگرام شما فرستاده میشود که حاوی یک کلمه عبور است.
اکنون کافی است کلمه عبور دریافتی را در قسمت Passwords وارد کنید و روی Sign In کلیک کنید. اکنون به صفحهای منتقل میشوید که در آن علت حذف اکانت تلگرام از شما پرسیده میشود.
کافی است در بخش ?Why are you leaving عبارت I don’t use Telegram sometimes (یا هر چیز دیگری) را تایپ کنید و روی گزینه Done کلیک کنید. حالا برای اطمنیان سوالی از شما پرسیده میشود که باید گزینه Yes ,delete my account را انتخاب کنید. اکنون اکانت و سابقه فعالیت شما در تلگرام کاملا پاک میشود.
۶- حذف تصاویر پروفایلی که قبلا از آنها استفاده کردهاید
احتمالا به این موضوع دقت کردهاید که همواره میتوانید تصویر آواتار یا همان پروفایل دوستانتان را در تلگرام مشاهده کنید و حتی میتوانید تصاویر قدیمیتر برخی از آنها را که قبلا برای پروفایلشان در نظر گرفته بودند نیز مشاهده کنید. اما اگر علاقهای ندارید که کاربران تصاویر پروفایل قبلی شما را مشاهده کنند، ترفند کوچکی وجود دارد.
برای این کار، هر گاه تصمیم به تغییر عکس پروفایل گرفتید، ابتدا عکس قبلی خود را پاک کنید و سپس عکس جدید را انتخاب کنید. برای پاک کردن عکس فعلی خود به بخش تنظیمات بروید و روی علامت دوربین کلیک کنید و گزینه Delete photo را انتخاب کنید. برای انتخاب تصویر جدید نیز به قسمت تنظیمات بروید و روی دوربین کلیک کنید و و تصویر جدید را انتخاب کنید. در این صورت دیگر تصاویر قبلی شما برای دیگران قابل مشاهده نیست.
۷- صرفهجویی قابل توجه در مصرف اینترنت تنها با یک تنظیم ساده
داشتن دوستان زیاد تلگرامی در کنار عضویت در گروهها و کانالهای متعدد از مهمترین دلایلی هستند که باعث میشوند اینترنت دیتای گوشی شما یا اینترنت وایرلسی که به آن متصلید مانند یخی که در معرض تابش شدید آفتاب تابستانی است با سرعت هرچه تمامتر به پایان برسد!
همین موضوع باعث میشود خیلی از افراد مجبور به ترک گروهها و کانالهایشان، به دلیل حجم بالای مطالب ارسالی آنها، شوند. بعضی افراد هم که از پس خرید اینترنت برنمیآیند ترجیح میدهند عطای تلگرام را به لقایش ببخشند و استفاده از تلگرام را به طور کلی کنار بگذارند!
اما برای رفع این مشکل هم تنظیم کوچکی در تلگرام وجود دارد.
دلیل مصرف بالای اینترنت در تلگرام دریافت اتوماتیک تصاویر، ویدئوها و پیامهای صوتی در گروهها و کانالهاست، در حالی که شاید مایل نباشید خیلی از آنها را مشاهده کنید. درنتیجه کافی است جلو دانلود اتوماتیک آنها را بگیرید.
برای این منظور وارد Settings شوید. در بخش Automatic media download سه گزینه مشاهده میکنید که به تنظیم این مورد در اینترنت گوشی، وایرلس و اینترنت رومینگ مربوط است. کافی است وارد هرکدام از موارد دلخواه شوید و تیک تمام گزینهها را بردارید.
از حالا به بعد تصاویر و ویدئوهای دریافتی به صورت محو دیده میشوند و برای تماشا یا گوش دادن به آنها لازم است روی آنها کلیک کنید. با کلیک روی آن روند دریافت فایل شروع میشود و سپس میتوانید تصویر و ویدئو یا پیام صوتی مورد نظر را مشاهده کنید یا گوش دهید.
با همین تنظیم کوچک خواهید دید که هر ماه حجم قابل توجهی از اینترنت مصرفی شما کاهش مییابد.
۸- ایجاد نظرسنجی در داخل گروههای تلگرامی
گاه پیش میآید که در یک گروه تلگرامی نیاز به نظرسنجی دارید. ربات Vote یک ربات داخلی است که با آن به راحتی میتوانید داخل یک گروه نظرسنجی آنلاین راه بیندازید و نظر سایر افراد حاضر در گروه را در رابطه با موضوعی خاص جویا شوید.
برای این منظور در بخشی که پیام موردنظرتان را تایپ میکنید عبارت @vote را تایپ کنید و سپس یک فاصله خالی بزنید. حالا در پنجره کوچکی که به شما نمایش داده میشود روی عبارت Create new poll کلیک کنید. سپس باید به صورت اتوماتیک برای ساخت نظرسنجی وارد ربات رسمی تلگرام شده باشید.
ابتدا سوال موردنظرتان را تایپ و ارسال کنید. (مثلا: برای تفریح روز جمعه چه گزینهای پیشنهاد میکنید؟)
سپس اولین پاسخ مدنظرتان رو بنویسید و ارسال کنید. (مثلا: پیادهروی)
دومین پاسخ مدنظرتان را هم همانند بالا بنویسید و ارسال کنید. (مثلا: دوچرخهسواری)
هر تعداد پاسخ موردنظر را میتوان اضافه کرد.
پس از ارسال تمام پاسخهای احتمالی برای نظرسنجی، عبارت /done را تایپ کنید تا نظرسنجی تکمیل و آماده انتشار شود.
حالا به صورت اتوماتیک دوباره به صفحه چت گروه قبلی خود بازمیگردید.
دوباره عبارت @vote را تایپ کنید و یک فاصله خالی بزنید. این بار خواهید دید علاوه بر گزینه Create new pollنظرسنجیای که قبلا ساخته بودید نیز نمایش داده میشود. کافی است روی عنوان نظرسنجی کلیک کنید.
کار تمام است! نظرسنجی شما در گروه موردنظرتان ارسال شده و کاربران به راحتی با لمس یکی از گزینههای از پیش تعریفشده میتوانند به نظرسنجی شما رای دهند.
۹- تغییر شماره تلفن در تلگرام
یکی دیگر از ترفندهای جالب تلگرام قابلیت تغییر شماره تلفنی است که با آن در تلگرام ثبت نام کردهاید. ممکن است بعد از مدتی کار با تلگرام مایل نباشید با تلفنی که ابتدا ثبت نام کردهاید در آن فعالیت کنید یا مثلا قصد واگذاری یا فروش خط تلفنتان را دارید یا سیم کارت جدید دیگری خریداری کردهاید و مایلید با آن شماره در تلگرام فعالیت کنید. تلگرام برای چنین مواقعی تنظیم کوچکی دارد که با آن میتوانید طی چند مرحله کوتاه شماره ثبتشده در اکانت تلگرامی خود را تغییر دهید و تمام اطلاعات اکانت تلگرام خود را از قبیل چتها، عکسها و فیلمها به شماره جدید انتقال دهید.

توجه کنید که با تغییر شماره تلفن در تلگرام، شماره قبلی شما به طور کلی از تلگرام حذف میشود. همچنین مخاطبین شما از شماره جدیدتان نیز باخبر میشوند و میتوانند شمارهتان را ببینند.
برای تغییر شماره تلفن در تلگرام، ابتدا تلگرام را باز کنید و وارد Settings شوید.
- در صفحهای که ملاحظه میکنید، شماره تلفن شما مشخص است که باید آن را لمس کنید.
- حالا روی Change Number کلیک کنید.
- در صفحهای که مشاهده میکنید باید شماره جدید را وارد کنید و سپس کد فعالسازیای را که تلگرام به شماره جدیدتان فرستاده وارد نمایید.
- ملاحظه میکنید که تلگرام شما روی شماره جدید به همراه تمام محتویات آن انتقال مییابد.
۱۰- جلوگیری از اضافه شدن ناخواسته به گروهها
از اینکه مدام آشنا و غریبه شما را در کانالها و گروههای مختلف اضافه میکنند در عذابید؟
برای حل این مشکل راه حل سادهای وجود دارد.
ابتدا در بخش Settings گزینه Privacy and Security را لمس کنید. در اینجا بخش Groups اضافه شده است، آن را انتخاب کنید. ابن بخش به طور پیشفرض روی Everybody تنظیم شده است که میتوانید آن را روی My Contacts تنظیم کنید تا فقط دوستان شما قادر به اضافه کردن شما به گروههای تلگرامی باشند.
همچنین در بخش پایین اگر تعدادی از دوستان و افراد لیست هنوز بدون اجازه، شما را به گروههای تلگرام اضافه میکنند میتوانید لیست استثنای Never Allow تعریف کنید تا آنها هرگز نتوانند شما را ناخواسته به گروهها و کانالها اضافه کنند.
در صورتی که بخش بالا روی My Contacts باشد، با لمس Add User بخش Never Allow میتوانید شخص موردنظر را از لیست انتخاب کنید.


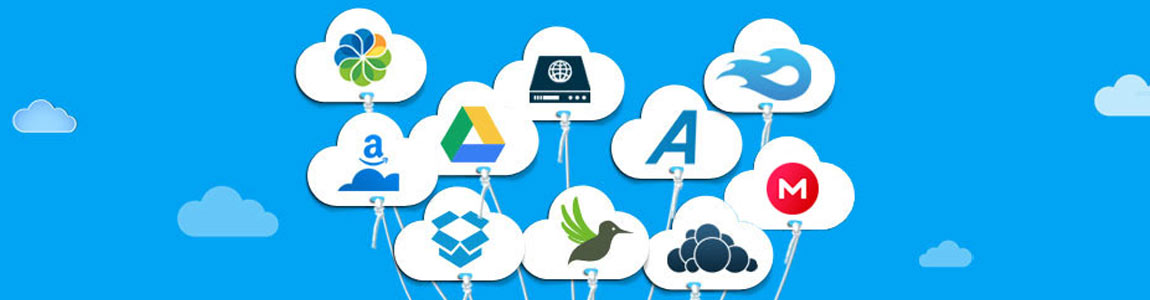
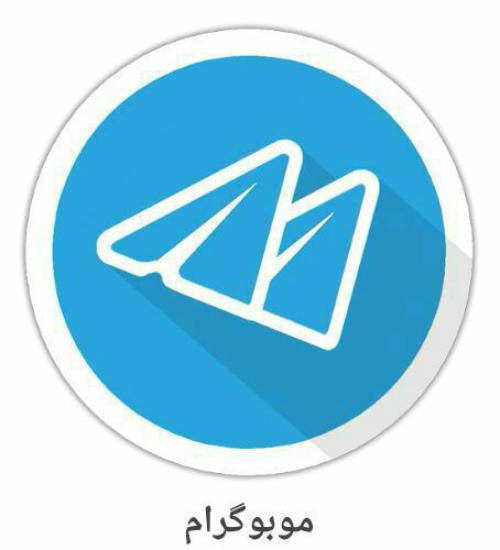 دانلود برنامه Mobogram موبوگرام برای کامپیوتر
دانلود برنامه Mobogram موبوگرام برای کامپیوتر آزمون آیین نامه اصلی و فنی 98 همراه با برنامه اندرید
آزمون آیین نامه اصلی و فنی 98 همراه با برنامه اندرید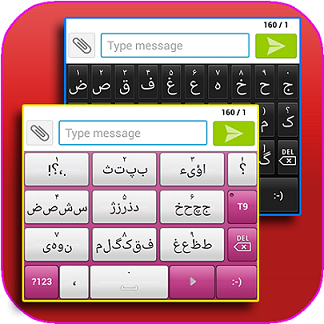 کیبورد هوشمند تایپیست(کیبرد+تم)
کیبورد هوشمند تایپیست(کیبرد+تم) فرم آماده ی نرم افزار حسابداری
فرم آماده ی نرم افزار حسابداری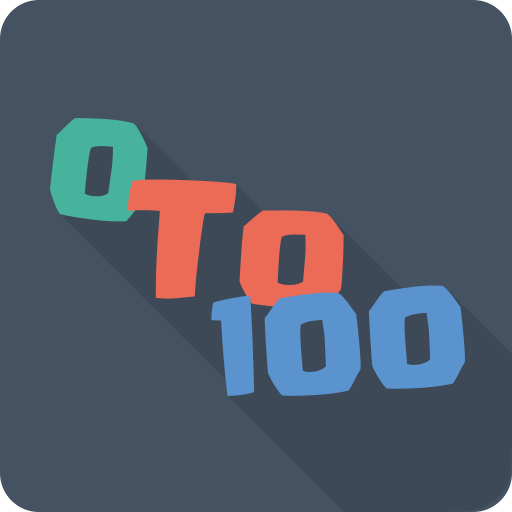 صفر تا صد برنامه نویسی
صفر تا صد برنامه نویسی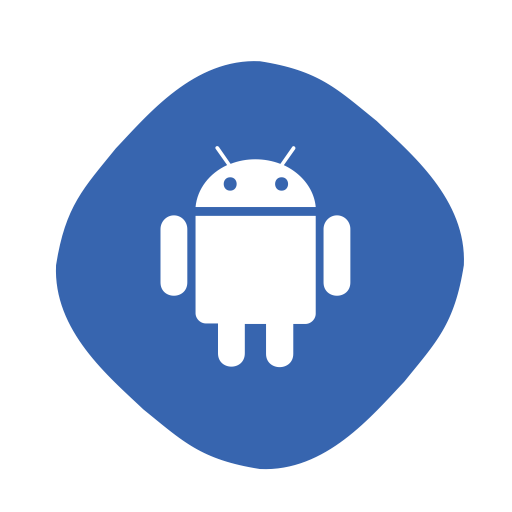 آموزش برنامه نويسي اندروید
آموزش برنامه نويسي اندروید کیبورد صفحه باز (مخصوص آواکس)
کیبورد صفحه باز (مخصوص آواکس) پرژه ی کار آموزی رشته ی کامپیوتر
پرژه ی کار آموزی رشته ی کامپیوتر جزوه و سوالات مصاحبه آزمون قضاوت
جزوه و سوالات مصاحبه آزمون قضاوت تغییر پسورد ویندوز ۸ در زمان فراموشی با استفاده از امکانات خود ویندوز
تغییر پسورد ویندوز ۸ در زمان فراموشی با استفاده از امکانات خود ویندوز آموزش تصویری عبور از پسورد Windows 7 در 9 ثانیه
آموزش تصویری عبور از پسورد Windows 7 در 9 ثانیه آموزشتصویری بوت کردن ویندوز بر روی فلش
آموزشتصویری بوت کردن ویندوز بر روی فلش آموزش تغییر مروگر پیش فرض در ویندوز 10
آموزش تغییر مروگر پیش فرض در ویندوز 10 کامپیوتر شما مرد است یا زن؟
کامپیوتر شما مرد است یا زن؟ 20 ترفند تلگرام
20 ترفند تلگرام کسری جبه ی پدر
کسری جبه ی پدر آموزش تصویری نصب ویندوز 10
آموزش تصویری نصب ویندوز 10 ارگ ۲۰۱۷
ارگ ۲۰۱۷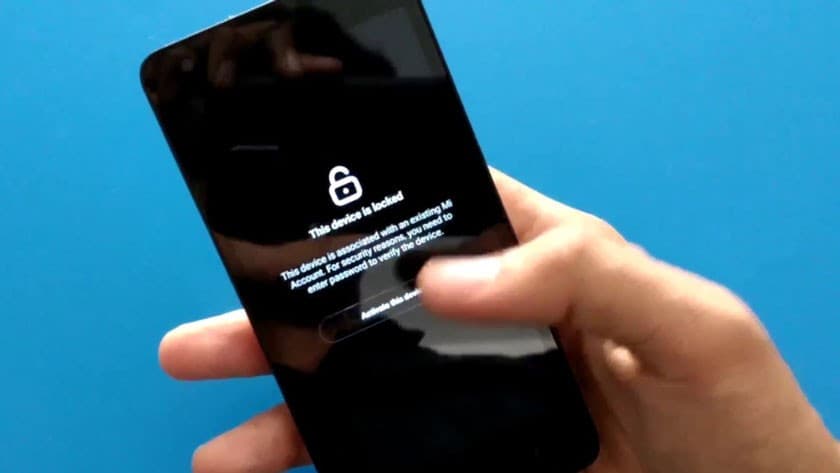 سرویس بازیابی Mi Account اکانت شیائومی بصورت قانونی
سرویس بازیابی Mi Account اکانت شیائومی بصورت قانونی حذف FRP سامسونگ Samsung Galaxy A03s | حذف قفل امنیتی FRP
حذف FRP سامسونگ Samsung Galaxy A03s | حذف قفل امنیتی FRP نمونه سوال استخدامی راه آهن
نمونه سوال استخدامی راه آهن روش های دعوت همسالان به نماز مقاله کامل و آماده
روش های دعوت همسالان به نماز مقاله کامل و آماده طرح جابر برنج
طرح جابر برنج تجزیه و تحلیل تجربی روایی و پایایی معیارها و ابعاد کارت امتیازدهی متوازن
تجزیه و تحلیل تجربی روایی و پایایی معیارها و ابعاد کارت امتیازدهی متوازن وکتور کورل 12دعای فرج
وکتور کورل 12دعای فرج دانلود100% رایگان نرم افزار تبلیغات در تلگرام + آموزش کامل و فیلم آموزشی
دانلود100% رایگان نرم افزار تبلیغات در تلگرام + آموزش کامل و فیلم آموزشی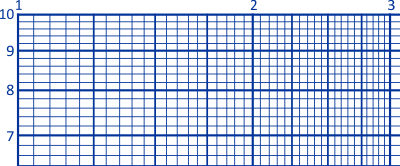 کاغذ میلیمتری
کاغذ میلیمتری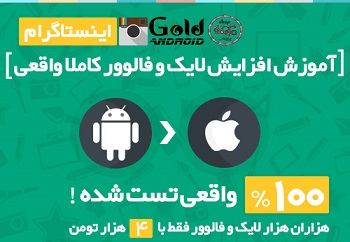 آموزش افزایش لایک و فالوور واقعی اینستاگرام در اندروید و iOS به صورت نامحدود
آموزش افزایش لایک و فالوور واقعی اینستاگرام در اندروید و iOS به صورت نامحدود اینترنت اشیا-پاورپوینت Internet of Things (IoT) -powerpoint
اینترنت اشیا-پاورپوینت Internet of Things (IoT) -powerpoint جلوگیری از هک وای فای + آموزش و نرم افزار
جلوگیری از هک وای فای + آموزش و نرم افزار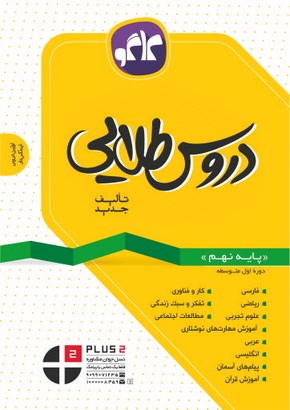 گام به گام نهم
گام به گام نهم آپدیت پایونیر 7950
آپدیت پایونیر 7950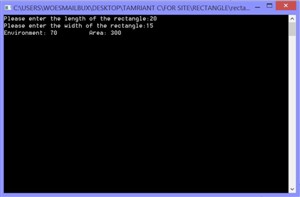 برنامه محاسبه محیط و مساحت مستطیل
برنامه محاسبه محیط و مساحت مستطیل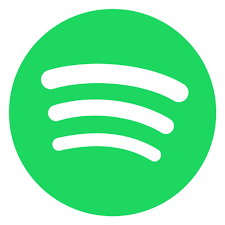 آموزش دانلود و ذخیره تمام موزیک های Spotify در کامپیوتر با فرمت MP3
آموزش دانلود و ذخیره تمام موزیک های Spotify در کامپیوتر با فرمت MP3 سوالات مهم در امتحان مهارت های هفت گانه ICDL
سوالات مهم در امتحان مهارت های هفت گانه ICDL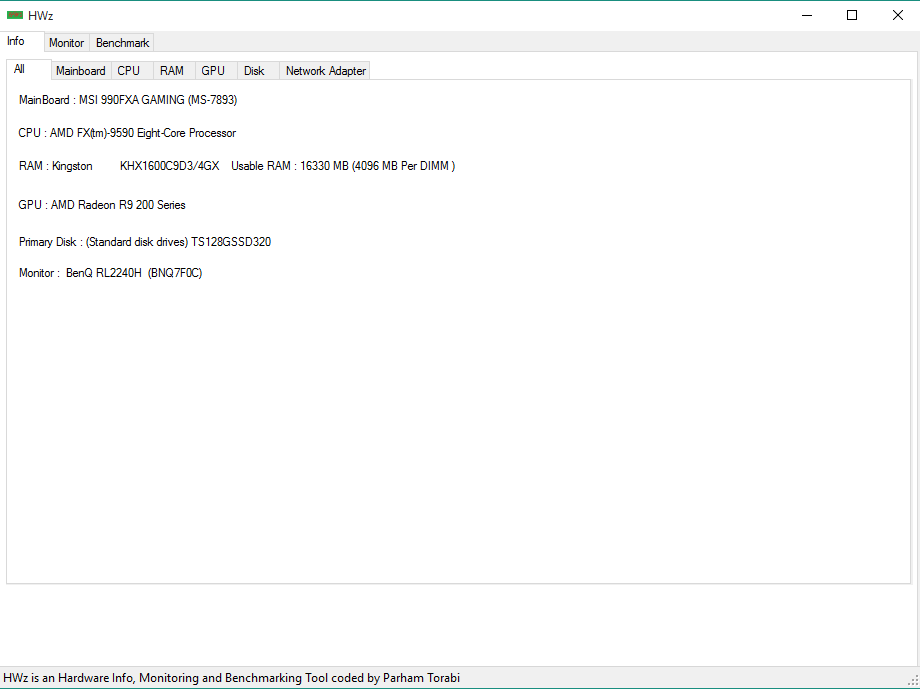 HWz
HWz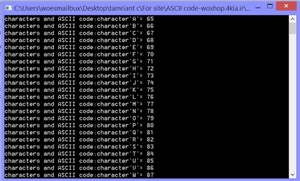 برنامه چاپ کاراکترهای A تا z به همراه کد اسکی آنها
برنامه چاپ کاراکترهای A تا z به همراه کد اسکی آنها مقاله ارشد کاربرد داده کاوی در رسانه های اجتماعی
مقاله ارشد کاربرد داده کاوی در رسانه های اجتماعی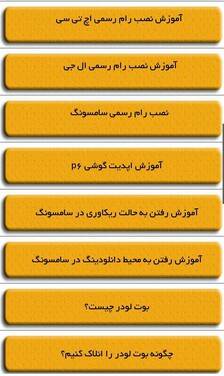 دانلود برنامه آپدیت اندرویدV2
دانلود برنامه آپدیت اندرویدV2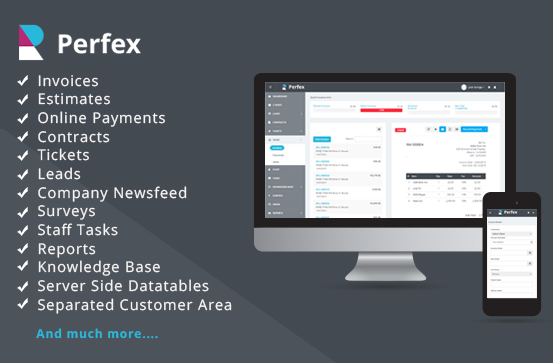 اسکریپت مدیریت مشتریان perfex Crm فارسی
اسکریپت مدیریت مشتریان perfex Crm فارسی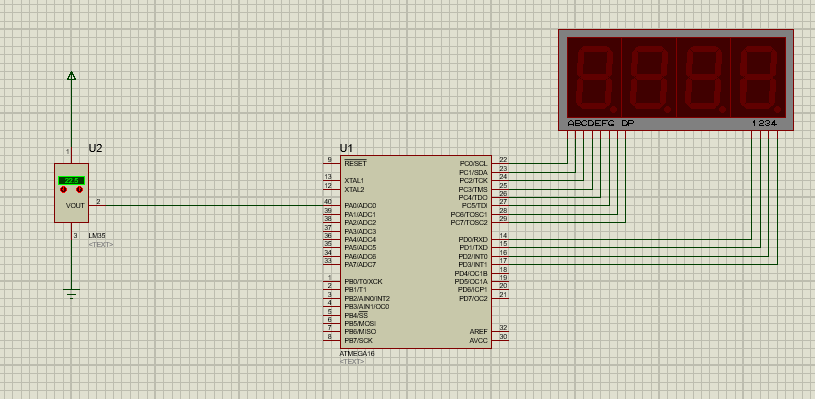 دانلود پروژه نمایش دما(دماسنج) بر روی سون سگمنت با میکروکنترلر atmegs16 و کدویژن(به زبان c)
دانلود پروژه نمایش دما(دماسنج) بر روی سون سگمنت با میکروکنترلر atmegs16 و کدویژن(به زبان c)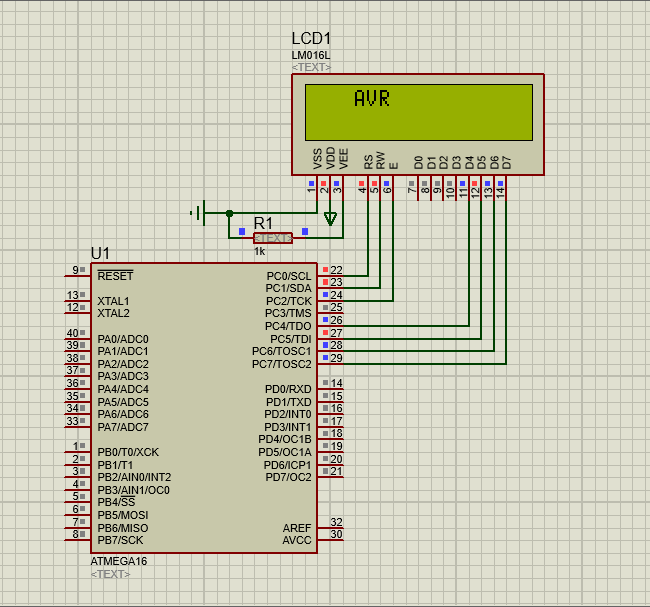 دانلود پروژه نمایش متن متحرک در LCD با پروتئوس به همراه کد پروژه با کدویژن با تخفیف عالی و استثنایی
دانلود پروژه نمایش متن متحرک در LCD با پروتئوس به همراه کد پروژه با کدویژن با تخفیف عالی و استثنایی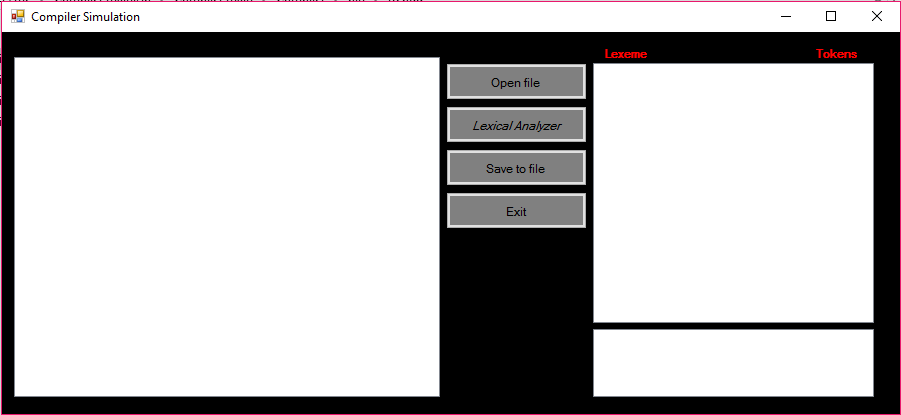 پروژه تحلیلگر لغوی به زبان سی شارپ با قیمت استثنایی
پروژه تحلیلگر لغوی به زبان سی شارپ با قیمت استثنایی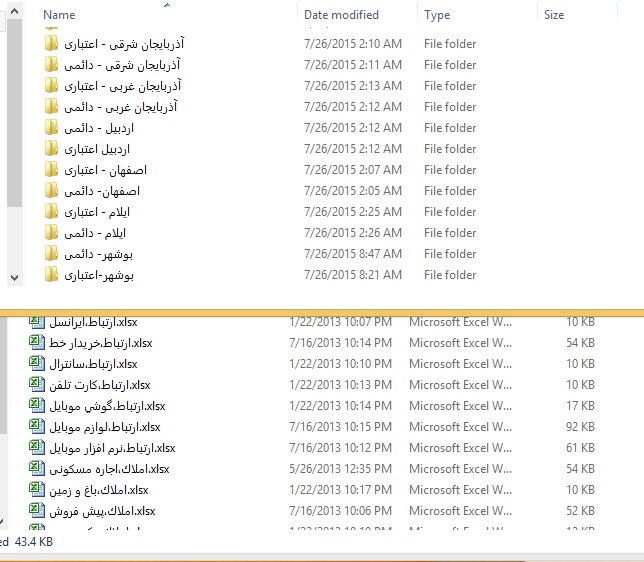 بانک شماره تلفن های همراه تمامی استان ها و شهرهای ایران مفت !
بانک شماره تلفن های همراه تمامی استان ها و شهرهای ایران مفت ! بانک ایمیل 6 میلیون کاربر ایرانی+بانک ایمیل بلاگفا و رزبلاگ
بانک ایمیل 6 میلیون کاربر ایرانی+بانک ایمیل بلاگفا و رزبلاگ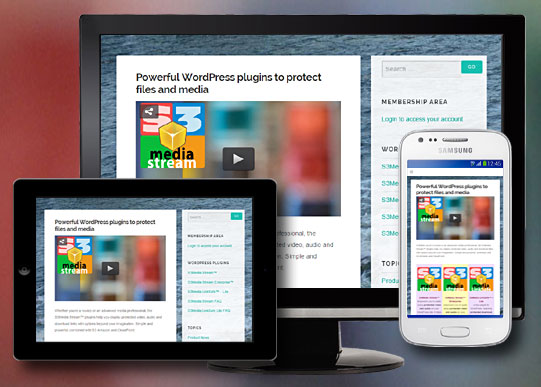 پلیر پیشرفته جوملا jw player
پلیر پیشرفته جوملا jw player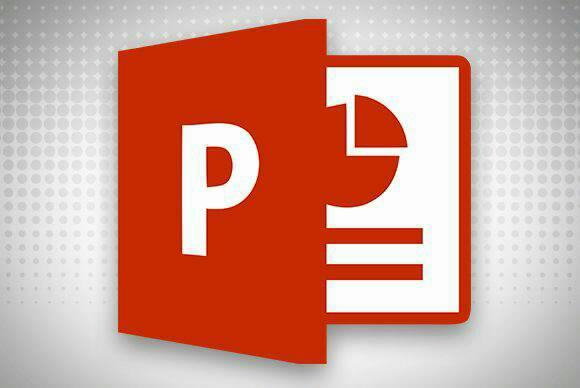 دانلود پاورپوینت چک الکترونیکی
دانلود پاورپوینت چک الکترونیکی افزونه مدیریت سئو و بهینه سازی جوملا SEO Boss PRO
افزونه مدیریت سئو و بهینه سازی جوملا SEO Boss PRO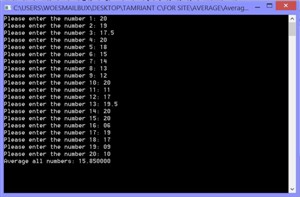 برنامه محاسبه میانگین 20 عدد
برنامه محاسبه میانگین 20 عدد درگاه پرداخت پرشین سوییچ ( آسان پرداخت ) WHMCS
درگاه پرداخت پرشین سوییچ ( آسان پرداخت ) WHMCS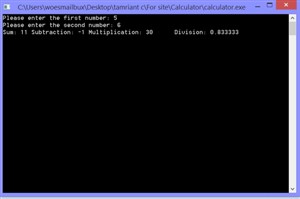 برنامه حسابگر
برنامه حسابگر کامپوننت RS FORM PRO فارسی (جوملا)
کامپوننت RS FORM PRO فارسی (جوملا)